Aug 18,2020 • Filed to: PDF Form
Adobe Fill Sign Dc free download - Adobe Acrobat Pro DC, Adobe Acrobat DC Pro, Adobe Acrobat DC Standard, and many more programs. With the free Adobe Fill & Sign app, you can fill out and sign documents on the go. Download Adobe Fill & Sign now in the App Store or Google Play Store and see for yourself. Download Adobe Fill. In the Preview app on your Mac, open the PDF form. Click a field in the form, then type your text. If you save the form (by choosing File Export), you can close it, open it later, and continue to fill it out. Create and use signatures. Convert files to PDF online for free when you try Adobe Acrobat online services. Use the PDF converter tool to turn Microsoft Office and image files into PDFs.
If you use PDF forms most often, you must have realized that they are not editable by Adobe Reader. To be able to edit these forms, you need to use PDF filler software. Using the traditional way of printing the PDF forms to fill them by hand is very hectic and time consuming. Fortunately, there are free PDF form filler programs for Mac and Windows that make the process absolutely easy.
Part 1: Top 5 Free PDF Form Filler for Mac
#1: PDFelement Pro for Mac (macOS 10.15 Catalina included)
PDFelement Pro has everything you need to make editing of PDF forms as easy as it is with a Word Processor. You can use it to edit and add texts, notes, images, links, and so on. You can also use it to convert native PDF forms to Microsoft Word documents. This PDF form filler will save you the trouble of creating new MS Word documents. Other functionalities that it provides include merging and splitting PDFs, compressing PDFs and protecting PDF files with passwords.
Pros:
- It supports any PDF file size.
- You can easily fill out and create PDF forms.
- It helps you 1 click to extract data from PDF forms.
- It can automatically detect the form fields.
- It allows you to edit PDF text, images as well as links.
- You can use to convert PDF files to any file format.
- It allows you to merge and split PDF files easily.
Cons:
- Free trial only can export watermarked PDF.
#2: PDF Form Filler
PDF Form Filler for Mac is a great PDF filler software for Mac that enables you to fill in PDF forms very easily. You can use it to fill forms that cannot be filled with Adobe reader. You will not need to go the hassle of printing documents and manually writing down information when you install it.
Pros:
- The clear and simple interface help to save your time.
- You can send filled PDF file out via email attachment, or click ‘Print’ button to print it.
Cons:
- Only three tools to fill the PDF form.
#3: PDF Buddy
With PDF Buddy, you will be able to create edit PDF forms very easily. This free PDF form filler will not take space on your computer because it is an online editor. All you need to be able to use it is a web browser. It is a much cheaper alternative to commercial PDF Filler Software.
Pros:
- It is very easy to use.
- No software is required to be able to use it.
Cons:
- It has many limitations such as the restrictions from network, editing features and more.
#4: Preview
Preview is a fast and reliable PDF filler that is already available on your Mac. It allows you to personalize PDF forms by adding signature, extracting texts as you please. With its user friendly interface, you will not have any trouble filling your PDF form on Mac.
Pros:
- It has nice editing options.
- Simple and friendly interface.
Cons:
- Limited editing tools.
#5: Adobe Reader for Mac
Adobe Reader for Mac is a very reliable PDF form filler for Mac. One of the things that you love about is the amount of preferences that it offers. It has a lot of customizations options that you can use to tweak your PDF forms any way you want. It allows you to submit forms that are created with fillable form fields.
Pros:
- It is very good at viewing PDF documents.
- It allows you to share documents instantly at acrobat.com.
Cons:
- It is very slow to open.
Part 2: Top 5 Free PDF Form Filler for Windows
Adobe Sign And Fill
#1: PDFelement Pro for Windows
PDFelement Pro is of great importance because it does not only allow you to edit and create PDF forms, but also convert them to other editable formats. It also comes with OCR technology that you can use to turn scanned PDF files into a format that is editable and searchable very easily. This PDF filler has a user friendly interface that is very easy to use even for beginners.
Pros:
- You can fill out interactive and non-interactive PDF format easily.
- It allows you to create PDF forms from many free PDF form templates.
- It helps you extract data from forms in 1 click and detect form fields automatically.
- It has OCR technology for turning scanned PDF files into editable format.
- It allows you to sign your PDF documents digitally and protect them with multiple passwords.
#2: PDFescape
PDFescape program allows you to view and edit PDF files with ease. You can use it to fill out forms or make changes to your PDF files.
Pros:
- It allows you to edit both PDF files and images.
- You can use it to merge PDF documents and compress PDF file sizes.
Cons:
- It has some limitation when it comes to editing existing PDF files.
#3: CutePDF Editor
CutePDF Editor integrates into Windows and behaves like a virtual printer. It works flawlessly and offers you multiple features that you can use to change various aspects of your PDF forms. This PDF filler will not stress your system resources at all because it is very light.
Pros:
- It allows you to combine multiple PDF documents into a single file.
- It allows you to add passwords and also set security options for protecting your valuable documents.
Cons:
- It does not advanced features for PDF creation.
#4: PDFill
With PDFill you will be able to alter your PDF forms or create new documents from scratch without any hassle. This PDF form filler has a user-friendly interface that will not overwhelm you even if you are a beginner. If you have used a word processing program, all elements it has will look familiar.
Pros:
- Its screen looks very much like that of Microsoft Word.
- It has tools that you will not find in other programs.
Cons:
- The interface looks cluttered.
#5: VeryPDF PDF Form Filler
VeryPDF PDF Form Filler program basically enables you to fill interactive PDF forms easily without the need for using professional PDF editor software. It allows you to fill form items such as text, radio button, check box, combo box as well as list box fields. It also supports exporting and importing form data to or from Forms Data Format as well as XML file.
Pros:
- You can use it to convert PDF form fields to standard PDF text contents easily.
- It allows you to protect saved PDF forms with user or owner password.
Cons:
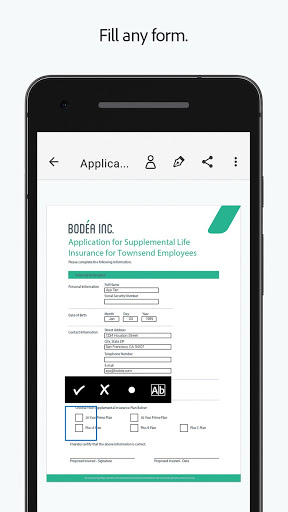
Adobe Fill And Sign Free Download For Mac
- Can be a bit difficult to master if you are a beginner.
0 Comment(s)
Preview User Guide
Some PDFs are forms you can fill out and then print or send. (PDF forms that aren’t editable won’t allow you to select or enter text.) If a form requires a signature, you can add your signature to the PDF.
Fill out a PDF form
In the Preview app on your Mac, open the PDF form.
Click a field in the form, then type your text.
If you save the form (by choosing File > Export), you can close it, open it later, and continue to fill it out.
Create and use signatures
Adobe Acrobat Fill And Sign Free
To sign PDFs, you can capture your signature using your trackpad, the built-in camera on your Mac, or your iPhone or iPad.
In the Preview app on your Mac, click the Show Markup Toolbar button (if the Markup toolbar isn’t showing), then click the Sign button .
Follow the onscreen instructions to create and save your signature.
Create a signature using your trackpad: Click Trackpad, click the text as prompted, sign your name on the trackpad using your finger, press any key, then click Done. If you don’t like the results, click Clear, then try again.
If your Mac has a Force Touch trackpad, you can press your finger more firmly on the trackpad to sign with a heavier, darker line.
Create a signature using your computer’s built-in camera: Click Camera. Hold your signature (on white paper) facing the camera so that your signature is level with the blue line in the window. When your signature appears in the window, click Done. If you don’t like the results, click Clear, then try again.
Create a signature using your iPhone or iPad: Click Select Device to choose a device (if more than one is available). On your device, use your finger or Apple Pencil (on iPad) to sign your name, then click Done. If you don’t like the results, click Clear, then try again.
Click the Sign button , then click the signature to add it to your PDF.
Choose the signature you want to use, drag it to where you want it, then use the handles to adjust the size.
If you use iCloud Drive, your signatures are available on your other Mac computers that have iCloud Drive turned on.
Delete a saved signature
In the Preview app on your Mac, click the Show Markup Toolbar button (if the Markup toolbar isn’t showing).
Click the Sign button , position the pointer over the signature, then click the X to the right.
The signature is deleted from all apps that use Markup on your Mac computer. If you have iCloud Drive turned on, the signature is also deleted from your other Mac computers that use iCloud Drive.
